How do I post a video to my blog from YouTube?

If you've got your own videos on your computer that you want to
share on your blog, Blogger now allows you to upload video
directly! If you'd like to share a video from YouTube, you can
do that, too.
Embedding a YouTube Video
Blogger Help
To embed a video from YouTube, just copy the code from the
"Embed" box on the video's YouTube page. You can find the
"Embed" box in the "About This Video" box when you're
watching the video. You can also get the code from the
"Embed HTML" box on the "Edit Video" page if the video
belongs to your YouTube account.
To embed a YouTube video within a blog post, first click
"Edit HTML" from within the post editor. Next, paste the
video's code into the body of your post. That's it!
Set Up One-Click Video Sharing
If you post YouTube videos to your blog regularly, sharing directly
from YouTube is even easier and you'll only have to set it up once.
- Click the "Share" button on the YouTube video's page
- Scroll down and click "Setup your blog for video posting."
- Click "Add a Blog/Site"
- Choose "Blogger" as your Blog Service and fill in your Google Account login information.
- Choose which blogs you'd like to add to your YouTube account. You can choose more than one.
- From now on, when you click "Share", you'll be given the option to post YouTube videos directly to your blogs!
How do I import and export blogs on Blogger?
The import and export features on Blogger give your content a
whole new range of portability and freedom, allowing you to
create copies of your own blogs as well as import them into
other existing ones. Best of all-we've made this a very
simple process!
Import as a New Blog
To import content as a brand new blog, click Create a Blog
from your dashboard. 
Then under Advanced Options, click the Import Blog Tool 
Finally, choose the Blogger export file (.xml) from your hard drive and
fill out the word verification. Click the Upload arrow and your new bog
will be created instantly!
Import Into an Existing Blog
To import posts and comments into an already existing blog, start by
clicking Import Blog from the existing blog's Settings | Basic tab.
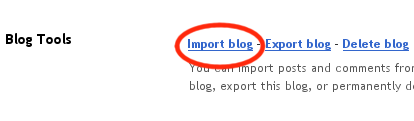
Next, choose a Blogger export file (.xml) from your hard drive and fill
out the word verification beneath. By default, all of your imported posts
will remain unpublished until you publish them from your dashboard later.
However, if you would rather have all posts published immediately,
make sure to check the box next to Automatically publish all
imported posts before you clickImport Blog.
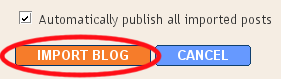
If you did not choose to have your posts publish automatically,
you will need to manually publish them from the Posting | Edit Posts
tab before they will appear on the web. You can either publish all the
posts at once by clicking Publish all imported posts, or publish
individual posts by selecting them and then clicking Publish Selected.

Exporting Your blog
To export your blog, simply click Export Blog from
the Settings | Basic tab.

Finally, click the Export Blog button. You blog will be stored as
a Blogger export file (.xml) file which can be kept as a backup on
your hard drive or imported into another blog.
Note: Exported blogs are not deleted from your dashboard or
Tidak ada komentar:
Posting Komentar